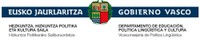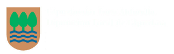Hugin: Arkitekturako proiekzio bat simulatzen
Oharra: Tutorial hau Hugineko 0.7.0 bertsioan oinarrituta dago. Zure bertsioa ezberdina bada ere, oinarriak berdintsuak dira.
Adibide honetan erabili den argazkia (p1010003.jpg) jaitsi daiteke, frogak egiteko.
Hugin abiatu, eta Irudiak gehitu botoia erabili moldatu nahi dugun irudia hautatzeko.

Kontrol puntuen fitxara joan.
Fitxa honetan lentearen distortsioa eta perspektiba zuzentzeko beharrezkoa den informazio guztia sartuko dugu.
Fija zaitez irudi bera eskubi eta ezkerrean agertzen dela.

Fija zaitez baitaZooma leihora finkatu konfiguratuta dagoela eta gehitu autom. hautatuta dagoela.
Orain sagua erabili kontrol puntuak ezartzeko; bi aldeetan bertikala den zerbait hautatu eta ezkerraldean ertz batean kontrol puntua ezarri eta eskubian beste ertzean ezarri. Kontrol puntuak ezarri eta gero hautatzen baldin baditugu anplifikatzailea irekiko da puntua ondo doitzeko. Prozedura hu erabili harik eta 3 edo 4 puntu definituta eduki arte.
Aholkua: Puntuak ongi definitzeko arazoak izanez gero, 'f' tekla erabil daiteke 'doiketa fina' egin ahal izateko. Prozedura honakoa da: zerrendan kontrol puntu bat hautatu, 'f' tekla sakatu eta anplifikatzailea erabili saguarekin puntua mugitzeko. Teklen komandoei buruzko informazio gehiago Hugin eskuliburuantopa daiteke.
Tutorial honetan Marra bertikala deituriko kontrol puntu berezia erabiliko dugu. Puntu parea hautatzeko klik egin ondoren, modua: marra bertikala bezala ezarri, kontrol puntua taulatik hautatuz goian egin dugun bezala, horren ostean modua: klik egin eta lerro bertikala hautatu.
Optimizatzailearen fitxara joango gara orainHuginek kontrol-puntuak ondo lotzeko erabilitako irudien lerrokatzea eta lenteen ezaugarriak oinarri dituen optimizazio eskema bat erabiltzen du.
Posizioa eta Barril Distortsioa (y,p,r,b) hautatuko dugu. Kontutan izan Huginek ez duela yaw (y) optimizatuko kasu honetan, balio gehienak 'zuzenak' izango litzatekeelako kasu honetan.
Optimizatzaile botoian klik egin eta Panorama tresnek kokapen on bat lortu arte itxaron. Egina dagoenean aldaketak ezarri behar dira Bai tekla hautatuz.

Aurrebista ikonoan klik egingo dugu orain (leihoaren goiko barran, 3. ikonoa eskubitik hasita). Laukizuzen berdina proiekzioa hautatu eta ertzak doitu ikuspegi horizontal eta bertikal ona lortu arte. Nahi baduzu erdiratubotoia erabil dezakezu irudia erdiratzeko.
Aholkua: Auto ikonoa sakatuz gero egindako doiketak zuzenean ikusteko aukera egongo da.
Aurrebistaren leihoa itxi.
Bukatzeko helburuko irudia sortuko dugu. Elkartzailea fitxara joango gara.
Proiekzioa Laukizuzen berdina dela ziurta ezazu. Irteera -> Normalaren azpian Panorama sortu hautatu, eta Fitxategi formatuak -> Irteera estandarra: atalean nahi duzun formatua hautatu.
Proiektua gorde eta elkartu botoia sakatu.
Lehenengo eta behin proiektua gordetzeko galdera egingo du (geroago proiektua berrikusi daiteke Huginen proiektua kargatuz gero), ondoren helburu irudiaren aurrizkia galdetuko digu.
Orain irudiaren ezaugarri bertikalak helburu fitxategian bertikal bihurtu direla ikus ezazu.

Arkitekturako argazkiak aurkezteko modu oso erabilia da hau, irudi bertikalak sortzeko modurik bakanenetarikoa baita, oso garestiak diren lente mugikorrak>/em> erabili nahi ez bada.
Hona hemen bukaerako bertsioa. Irudi honek argi erakusten du ze distortsio erabili den ezaugarri bertikalak zuzentzeko. Helburuko irudia laukizuzen eredu batera moztu nahi izanez gero azpiko ertzetan toki gehiago izatea gomendatzen da.
Kontutan izan argazki anitz duten irudiekin ere funtzionatzen duela, oso garrantzitsua da baita panorama zilindriko eta laukizuzenekin..
Tutorial originala, Bruno Postle, 2003ko urrian idatzi zuen; Hugin v0.7 bertsiora Terry Duell-ek eguneratu zuen 2008ko maiatzean